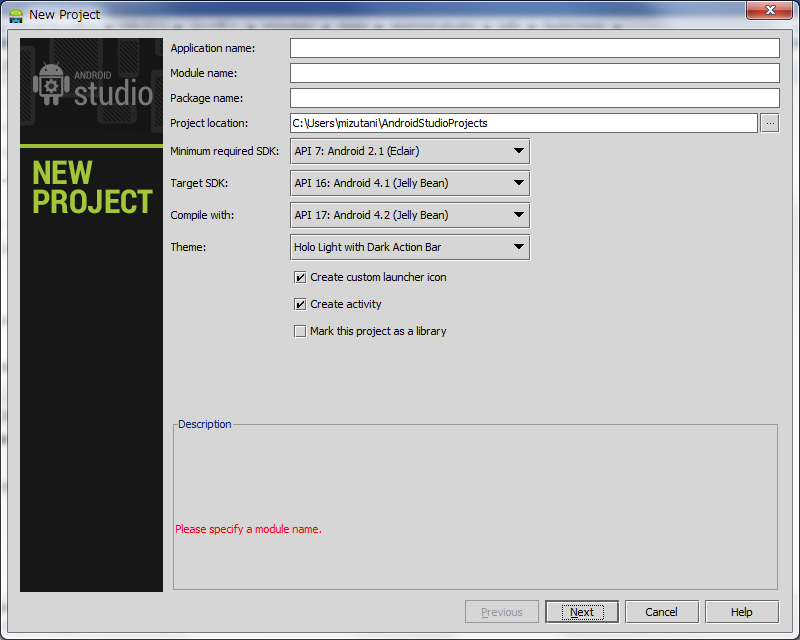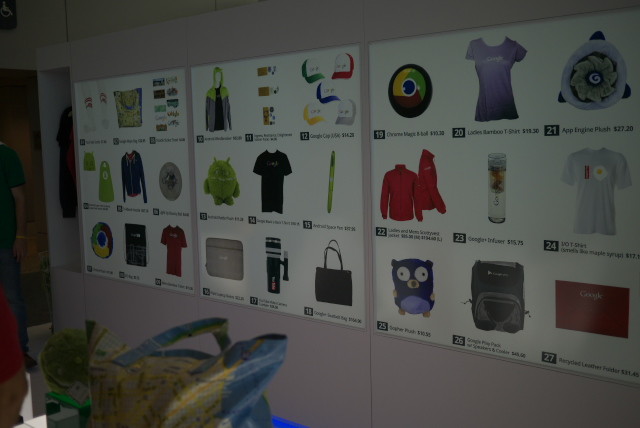Google Glassでアプリケーションを動かす
Google IO 2013のGlass Platform Hackingにて
Glass上でMirror APIを使用せずに直接アプリケーションを実行する方法が
解説されていましたので紹介します。
Glassプラットフォーム
Glassプラットフォームの詳細が公開されました。
・ICS MR1(4.0.4) API 15
・GPS,wifi,bluetooh、タッチパッド
・Bluetooth、Wifiなど
・640x360の透過型ディスプレイ
・ADBが使えます
Glass SDK
Glass向けのアプリケーションをGlass SDKで開発することができます。
Mirror APIを使用するとGlassの標準の機能に従って情報の表示や共有ができます。
一方Glass SDKを使用するとアプリケーションそのものを直接開発することができます。
Glass SDKは開発者用のGlass本体とAndroidの基礎があれば始めることができます。
これはroot権限は必要はなく、単体アプリケーションとして動作させることができます。
ADBを有効にする
設定よりDebugモードをオンにするとADBが使用できるようになります。
USBケーブルでGlassとPCを接続し、確認します。
$ adb devices
List of devices attached
015DB7xxxxxxxxxx device
Android標準のランチャーをインストールしてみる
ADB経由で標準のランチャーのAPKをインストールします。
$ adb install -r Launcher2.apk
3641 KB/s (5668527 bytes in 1.520s)
pkg: /data/local/tmp/Launcher2.apk
Success
Glassを起動するとランチャーの選択画面が表示されます。
既存のAndroidプロジェクトをAndroid Studioに移行してみる
Migrating from Eclipse (Eclipseからの移行)の手順に従って既存のAndroidプロジェクトをAndroid Studioに移行してみたいと思います。
全体の流れ
既存のAndroidプロジェクトのAndroid Studioへの移行はとても簡単です。
- ADT pluginをversion22以上にする
- EclpiseでGradle用ビルドファイルをエクスポートする
- Android StudioでAndroidプロジェクトをインポートする
これだけです。但し、Android Studioはversion0.1のpreview版です。バグも沢山あります。本格的な移行はまだまだ先になると思いますが、今後AndroidプロジェクトのビルドシステムとなるGradleなどに慣れる為に触っておくといいと思います。
ADT pluginをversion22以上にする
まずはEclipseのADT pluginを最新にしましょう。[Help]-[Check for Update]でADT pluginが最新かどうか確認して下さい。

まだ最新でない場合はアップデートして下さい。

EclpiseでAndroidプロジェクトのGradle用ビルドファイルをエクスポートする
ADT pluginのアップデートが済んだら、Eclipseを起動して既存のAndroidプロジェクトからGradle用ビルドファイルをエクスポートします。

[File]-[Export...]を選択し、

[Android]-[Generate Gradle build files]を選択します。

すると、どのプロジェクトのGradle用ビルドファイルを生成するか選択する画面が表示されます。必要なプロジェクトを選択して[Finish]して下さい。選択したプロジェクトの直下にbuild.gradleファイルが生成されます。生成される中身についてはここでは割愛します。
Android StudioでAndroidプロジェクトをインポートする
あとはAndroid StudioでAndroidプロジェクトをインポートするだけです。

Android Studioを起動したら表示されるウィザードで[Import Project]を選択して下さい。

エクスプローラが立ち上がるので、EclipseでGradle用ビルドファイルをエクスポートしたプロジェクトを選択します。

Import Projectでは[Create project from existing sources]を選択して下さい。
あとは基本的に[Next]で進めば完了します。
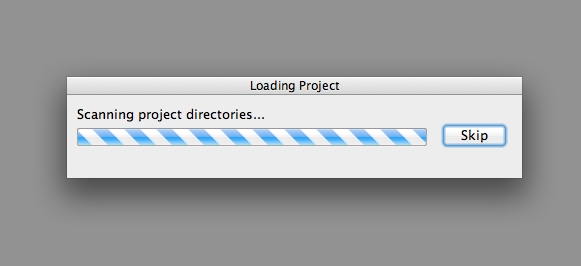
この様なプログレスが終わらない場合は[Skip]しても問題なくインポートが完了します。

無事インポートが完了しました。ビルドを実行すればちゃんとapkも作成されます。あとはbuild.gradleに色々な署名やテストなどの設定を追加して行くことになります。
文責:カスタマー開発部 品川開発課 八木 俊広
Migrating from Eclipse (Eclipseからの移行)
既存のEclipseプロジェクトをAndroid Studioに移行する手順についてのドキュメントがあったので翻訳します。後ほど別エントリで実際に試してみた手順も書きます。
元記事 Migrating from Eclipse
Eclpiseからの移行
もし以前Eclipseを使って開発していたAndroidアプリケーションをAndroid Studioに移行したいなら、Gradleのビルドファイルを生成する為にEclipseからプロジェクトをエクスポートしなければなりません。その後プロジェクトをAndroid Studioにインポートする事が出来ます。
Eclipseからのエクスポート
まずEclipseのADT Pluginを最新の22.0以上にして下さい。(Update your Eclipse ADT Plugin)
Eclipseを起動し、[File]-[Export]を選択します。
ウィンドウが開かれるので[Android]-[Generate Gradle build files]を選択します。
エクスポートするAndroidプロジェクトを選択してFinishをクリックして下さい。選択したプロジェクトと同じ場所にbuild.gradleが生成されます。
Android Studioへインポート
Android Studioを起動し[File]-[Import Project]を選択して下さい。
Eclipseからエクスポートしたプロジェクトの場所をルートとしてディレクトリを選択して下さい。
[Create project from existing sources]を選択して次へ進んで下さい。
その後のインポートプロセスを進んで下さい。
これでプロジェクトのインポートは完了です。Tips and Tricksなどが開発の助けになるでしょう。
注意:
EclipseからのGradle用ビルドファイルの生成をしなくてもAndroid StudioへのAndroidプロジェクトのインポートは出来ます。しかしながら、今後進化して行くビルドシステムを活用する為に、Gradle用ビルドファイルを生成するか、自分でGradle用ビルドファイルを書く事を強くオススメします。Gradleビルドシステムの情報については Gradle Plugin User Guideを参照して下さい。
文責:カスタマー開発部 品川開発課 八木 俊広
Android Studio v0.1 for Windows を動かしてみる
URLは、こちらです。
http://developer.android.com/sdk/installing/studio.html
赤い丸で囲われた、「Download Android Studio v0.1 for Windows」をクリックして、ダウンロードします。
ダウンロードしたアプリを起動すると、Setup Wizardが始まります。
とりあえず、「Next」を選択します。
J2SEがインストールされていることを検出されました。
何も入力することがありませんので、「Next」を選択します。
インストールを行うWindowsのユーザを選択します。
全ユーザであれば上段、自分だけであれば下段を選択します。
インストールを先の選択を行ったら、「Next」を選択します。
インストール先フォルダの選択を行います。
変更を行いたい場合は、「Browse」を選択します。
そのままで問題ない場合は、「Next」を選択します。
スタートメニュに登録されるフォルダの名前を入力します。
名前を入力したら「install」を選択します。
インストールが始まりました。
次の画面に変わるまで、しばらく待ちます。
インストールが終わりました。
そのまま、「Next」を選択します。
Setup Wizardの完了です。
「Start Android Studio」にチェックを入れたまま「finish」を選択します。
初期設定を行います。
設定を引き継ぐ場合は上段、設定を引き継がない、もしくは初めてのインストールの場合は、下段を選択します。
今回は、初めてのインストールなので、下段を選択して、「OK」を選択します。
初期設定が完了し、Android studioが起動しました。
早速、プロジェクトを作成します。
「New Project」を選択します。
デザインが若干違うだけで、Eclipseでプロジェクトを作る場合と、入力するものは、変わりませんね。目的は、同じなので、当然といえば、当然。
「Application name」、「Module name」、「Package name」を入力し、「Next」を選択します。
アイコンのカスタマイズを行い、「Next」を選択します。
始めに作成するActivityをタイプを選択します。
今回は、Blank Activityのまま「Next」を選択します。
始めに作成するActivityの
「Activity Name」、「Layout Name」、「Navigation Type」を入力し、「Finish」を選択します。
ファイルの生成やダウンロードが始まりました。
しばらく待ちます。
プロジェクトが生成終わりました。
何もファイルが表示されていないので、ちょっと不安になった人は、左端にある「Project」を選択して下さい。
メニューから[Run]-[Debug]を選択します。
起動先Deviceの選択画面です。
「Launch emulator」を選択して、「OK」を選択します。
無事、エミュレータが起動することまで、確認出来ました。
あとは、どういう機能があるのか覚えて、どんどん慣れていくだけですね。
文責:カスタマー開発部 大阪開発課 水谷 哲也
Google I/O 2013 1日目 Keynote(基調講演)
始まりましたGoogle I/O 2013
遂にGoogle I/O 2013が始まりました。
早速ですが会場の風景をお送りします。
Google I/O 2013 0日目 レジストレーション
明日から開催するGoogle I/O 2013のレジストレーションに行ってきました。
レジストレーションの様子をお伝えします。
レジストレーション
Moscone Westに入ると、広々したスペースにカウンターが設置されています。
笑顔の素敵なスタッフが迎えてくれます。
メールで送られてきた、IDを登録します。(QRコードで登録可能)
登録後、参加者の名前のイニシャル別に分かれ、本人確認と本登録を行います。
身分証明書を求められましたので、パスポートを提示しました。
本登録が完了すると、TシャツとNFCタグが埋め込まれたカード付のスラップを受け取ります。
Android端末でNFCタグを読み込むと、Google+のプロフィールが表示されます。
GoogleI/Oの会場で、名刺の代わりにGoogle+のアカウントを交換しよう!という試みでしょうか。
NFCを使って、世界の方々とコミュニケーションをとるツールでした!
いよいよ明日開催
明日からGoogle I/O 2013が始まります。
すでに、会場周辺ではMeet upイベントが行われており、
参加者のテンションはあがっています!
文責:カスタマー開発部 大阪開発課 要 徳幸